A.SETTING IP ADDRESS DAN JARINGAN WIRELESS
.
Untuk mengkoneksikan kedua laptop ini, kita memanfaatkan fasilitas Wifi atau Wireless-nya, bukan menggunakan kabel karena gak praktis tentunya. Laptop A kita setting sebagai Access Point, atau istilah umumnya Pemancar. Sementara laptop B atau laptop lainnya jika ada, sebagai penerima. Model koneksi ini biasa disebut Ad-hoc Connection.
Tahap pertama kita melakukan setting pada Laptop A, dengan cara sebagai berikut:
Pastikan fasilitas Wifi Laptop A dalam keadaan Enable atau On.
Klik menu [Start] >> [Control Panel]
.

.
Pada halaman Control Panel, klik [View network status and task].
.

.
Pada jendela sebelah kiri, klik [Manage wireless networks].
.

.
Pada jendela Manage wireless, klik [Add] untuk membuat jaringan wireless yang baru.
.

.
Lalu pada jendela selanjutnya klik [Create an ad hoc network] >> [Next].
.

.
Pada jendela berikutnya, isikan sebagai berikut:
.
Pada Network name : bebas anda menentukan nama network, pada contoh ini saya beri namaSharing
Security type : ada 3 opsi pilihan jenis keamanan jaringan, pada contoh ini saya pilih WEP
Security key : kode keamanan di sini saya ketikkan 12345. Jika anda menggunakan No authentication (Open) pada Security type, maka kode Security key tidak digunakan. Fungsi security key di sini untuk otentikasi bagi laptop lain yang ingin terhubung ke laptop anda.
Jika perlu anda beri tanda ceklist pada kotak [Save this network] untuk menyimpan jaringan Wifi yang sudah kita buat. Selanjutnya pilih tombol [Next] >> [Close] untuk menutup Setup jaringan Wifi yang sudah dibuat.
.

Pada jendela Manage wireless yang masih terbuka, klik tombol [Back to Network and Sharing Center (ß)] yang terdapat di pojok kiri atas untuk kembali ke halaman sebelumnya.

.
Selanjutnya pada jendela sebelah kiri, klik [Change adapter settings] untuk mengatur mengkonfigurasi IP address.

Berikutnya akan tampil jendel Network Connections. Klik kanan pada interface [Wireless Network Connection] >> [Properties].

Pada jendela selanjutnya pilih tab [Networking] >> [Internet Protocol Version 4 (TCP/Ipv4) >> [Properties].

Selanjutnya isikan alamat IP address Wireless interfaces : 192.168.10.1 dan Subnet mask : 255.255.255.0, seperti pada gambar berikut ini, lalu pilih tombol [OK] >> [Close].

Sampai di sini setting interface wireless pada Laptop A selesai dilakukan.
.
Selanjutnya tahap kedua, kita menyetting Laptop B. Tampilkan kembali jendela Network Connection seperti yang sudah dibahas pada langkah sebelumnya, lalu klik kanan pada interface [Wireless Network Connection] >> [Properties].

Pada jendela selanjutnya pilih tab [Networking] >> [Internet Protocol Version 4 (TCP/Ipv4) >> [Properties].

Selanjutnya isikan alamat IP address 192.168.10.2. Ingat, tiga kelompok angka yang pertama harus sama antara Laptop A dengan Laptop B atau PC lainnya yaitu 192.168.10. Ketiga kelompok angka ini disebut Net ID. Sedangkan untuk angka terakhir tidak boleh sama, mulai dari 2 hingga 254. Yang penting jangan pakai angka 1, karena sudah digunakan oleh Laptop A, yaitu 192.168.10.1. Dalam contoh ini, alamat IP address pada Laptop B adalah 192.168.10.2. Setelah diisi, lalu pilih tombol [OK] >> [Close].

Sampai di sini setting IP address pada interface wireless Laptop B selesai dilakukan.
B. SHARING/BERBAGI DATA DAN KONEKSI KE JARINGAN WIRELESS
Sebelum data di-sharing dari Laptop A ke Laptop B, terlebih dahulu kita aktifkan fitur sharing dan atribut lainnya melalui fitur Advanced Sharing di Laptop A. Tujuannya agar data yang di-sharing dari Laptop A dapat diakses dari laptop lainnya.
Buka kembali jendela Network and Sharing Center, seperti yang sudah dibahas pada langkah di atas, lalu pilih [Change advanced sharing] pada jendela sebelah kiri.

Selanjutnya pada jendela Advanced sharing settings, buat konfigurasi seperti gambar berikut, kemudian akhiri dengan memilih tombol [Save changes].

Sampai di sini tahap konfigurasi advanced sharing pada Laptop A selesai dilakukan. Selanjutnya kita sharing folder berisi file/data pada Laptop A sehingga nanti dapat diakses dari Laptop B. Persiapkan file yang akan disharing. Dalam contoh ini, saya akan mensharing folder bernama “Tutorial” yang ada di drive D. Pastikan folder yang akan disharing ini berisi file-file yang akan diakses dari Laptop B.
.
Buka Windows Explorer >> klik pada Drive Local Disk (D:) di sisi sebelah kiri >> klik kanan pada salah satu folder yang ada di sisi sebelah kanan, dalam contoh ini pada folder Tutorial >> [Share with] >> [Specific people…].
.

Pada jendela File Sharing yang muncul, klik dropdown kotak user dan pilih “Everyone” >> [Add] >> [Share] >> [Done].

Tahap selanjutnya kita lakukan pada Laptop B. Laptop B ini akan mengakses jaringan Wifi yang sudah dibuat pada Laptop A sebelumnya. Dari jendela Network Connection, klik kanan interface [Wireless Network Connection] >> [Connect/Disconnect] >> klik tombol [Connect] pada nama jaringan Wifi yang tampak yaitu Sharing >> lalu ketikkan kode security angka 12345 di kotak Security key >> [OK]. Tunggu beberapa saat hingga muncul konfirmasi bahwa Laptop B telah terkoneksi ke jaringan Wifi dengan namaSharing.

Setelah terhubung ke jaringan Wifi Sharing, maka di taksbar akan ditandai dengan perubahan bentuk ikon connection wireless seperti gambar berikut:

Selanjutnya kita akses data yang sudah disharing oleh Laptop A. Caranya, klik menu [Start] di taksbar >> [All Programs] >> [Accessories] >> [Run]. Atau dengan cara lain, tekan tombol Windows pada keyboard bersama dengan tombol R (WINDOWS + R).

Pada jendela Run, ketikkan \\192.168.10.1 di kotak Open. Angka 192.168.10.1 adalah alamat IP address Laptop A. Kemudian pilih tombol [OK].

Selanjutnya akan ditampilkan jendela Windows Explorer Laptop A. Di sini akan tampak bahwa folderTutorial sudah dapat diakses dari Laptop B. Kita tinggal double klik folder ini untuk mengakses data di dalamnya, yang selanjutnya dapat kita copy ke Laptop B.

Sampai di sini tahap transfer data dari Laptop A ke Laptop B melalui jaringan wireless selesai dilakukan. Namun jika Laptop B tidak dapat mengakses folder sharing dan ditampilkan pesan seperti gambar di bawah ini, maka hal ini biasanya disebabkan karena fasilitas firewall pada Laptop A masih aktif.

.
Untuk itu, non aktifkan terlebih dahulu firelwallnya. Caranya, dari jendela Network and Sharing Center, klik [Windows Firewall] yang terdapat di sisi sebelah kiri paling bawah.

Pada jendela Windows Firewall, klik [Turn Windows Firewall on or off] yang terdapat di sisi sebelah kiri.

Pada jendela Cutomize Settings, pilih opsi [Turn of Windows Firewall (not recommended)] pada bagianHome or work dan Public network location settings >> [OK]. Jika nanti sudah bisa diakses data dari Laptop B, anda boleh kembali mengaktifkan firewall ini dengan memilih kedua opsi [Turn on Windows Firewall].

Setelah dinonaktifkan firewallnya, lakukan kembali seperti langkah (B.9) seperti di atas untuk mengakses folder yang sudah di-sharing.
.
.
C. SHARING (BERBAGI) PRINTER

Tahap berikutnya, kita akan share printer yang ada pada Laptop A agar bisa diakses dari Laptop B yang telah terhubung ke jaringan wifi. Kita asumsikan bahwa printer telah terpasang dan terinstall di Laptop A. Dari Laptop A, pilih menu [Start] >> [Device and Printers].

Pada jendela Device and Printers, klik kanan jenis printer yang telah diinstall pada Laptop A. Di sini saya menggunakan printer Canon iP2700 series. Klik kanan pada [Canon iP2700 series (Copy 6)] seperti pada gambar, lalu pilih [Printer Properties].

Pada jendela Printer Properties, klik tab [Sharing] >> beri ceklist pada kotak Share this printer >> ketik nama printer share di kotak Share name atau biarkan default >> [Apply] >> [OK].

Sekarang kita akses dari Laptop B. Untuk mengakses printer yang telah di-sharing oleh Laptop A, klik menu [Start] di taksbar >> [All Programs] >> [Accessories] >> [Run]. Atau dengan cara lain, tekan tombol Windows pada keyboard bersama dengan tombol R (WINDOWS + R).

Pada jendela Run, kembali ketikkan \\192.168.10.1 di kotak Open. Angka 192.168.10.1 adalah alamat IP address yang terdapat pada Laptop A. Kemudian pilih tombol [OK].
- alamat IP address yang terdapat pada Laptop A. Kemudian pilih tombol [OK].

- Selanjutnya akan ditampilkan jendela Windows Explorer pada Laptop A. Di sini akan kita lihat kembali folder Tutorial dan jenis printer yang sudah dapat diakses. Untuk mengaktifkan printer, klik kanan pada printer Canon iP2700 series >> lalu pilih [Connect] dan [Open].

- Untuk menggunaannya dari Laptop B, maka pada kotak dialog print saat mencetak dokumen pilihlah jenis printer ini di bagian Name printer. Biasanya ditandai dengan angka IP address di belakang nama printer.
D. SHARING (BERBAGI) KONEKSI INTERNET
Tahap selanjutnya, kita akan mensharing koneksi internet dari Laptop A ke Laptop B. Jadi, asumsinya di sini, Laptop A telah terhubung ke internet melalui modem atau NIC (Network Interface Card). Dalam contoh ini, Laptop A telah terhubung melalui Modem USB. Di sini, modem telah terinstall dan telah dikonesikan ke internet.
- Untuk berbagi koneksi internet ini, maka dari Laptop A tampilkan kembali jendela Network Connectionseperti gambar berikut ini. Lalu klik kanan pada interface yang terhubung ke internet, dalam contoh ini adalah Wireless Terminal (EVDO Rev A USB Modem). Mungkin akan berbeda pada laptop anda, tergantung jenis modem anda tentunya.

- Pada jendela Wireless Terminal Properties yang muncul, klik tab [Sharing] >> beri ceklist kotak Allow other network users to connect through this computer’s Internet Connection >> [OK]. Lalu pada bagian Home networking connection, pilih [Wireless Network Connection] >> [OK] >> [Yes] >> [OK].

- Selanjutnya kita cek konfigurasi IP address pada interface wireless Laptop A. Tampilkan kembali jendelaNetwork Connection seperti yang sudah dibahas pada langkah sebelumnya, lalu klik kanan pada interface [Wireless Network Connection] >> [Properties].

- Pada jendela selanjutnya pilih tab [Networking] >> [Internet Protocol Version 4 (TCP/Ipv4) >> [Properties].

- Selanjutnya perhatikan bahwa IP address pada interface wireless Laptop A sudah berubah menjadi 192.168.137.1. Jika sudah demikian, berarti sharing internet modem sudah berjalan baik. Selanjutnya pilih [OK].

- Sekarang kita setting IP address pada Laptop B. Buka jendela Network Connection pada Laptop B, lalu klik kanan pada interface [Wireless Network Connection] >> [Properties].

- Pada jendela selanjutnya pilih tab [Networking] >> [Internet Protocol Version 4 (TCP/Ipv4) >> [Properties].

- Selanjutnya pada kotak dialog Internet Protocol Version 4 (TCP/Ipv4), pilih opsi [Obtain an IP address automatically] dan opsi [Obtain DNS server address automatically]. Selanjutnya pilih [OK] >> [OK].
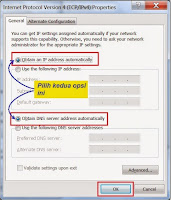
- Jika Laptob B sudah terkoneksi ke internet via modem Laptop A, maka ikon wireless pada taskbar di Laptop A dan B akan berubah seperti tampilan gambar berkut.

- Selanjutnya dari Laptop B sudah dapat searching ke internet karena sudah mendapat sharing akses internet dari Laptop A.
Tidak ada komentar:
Posting Komentar